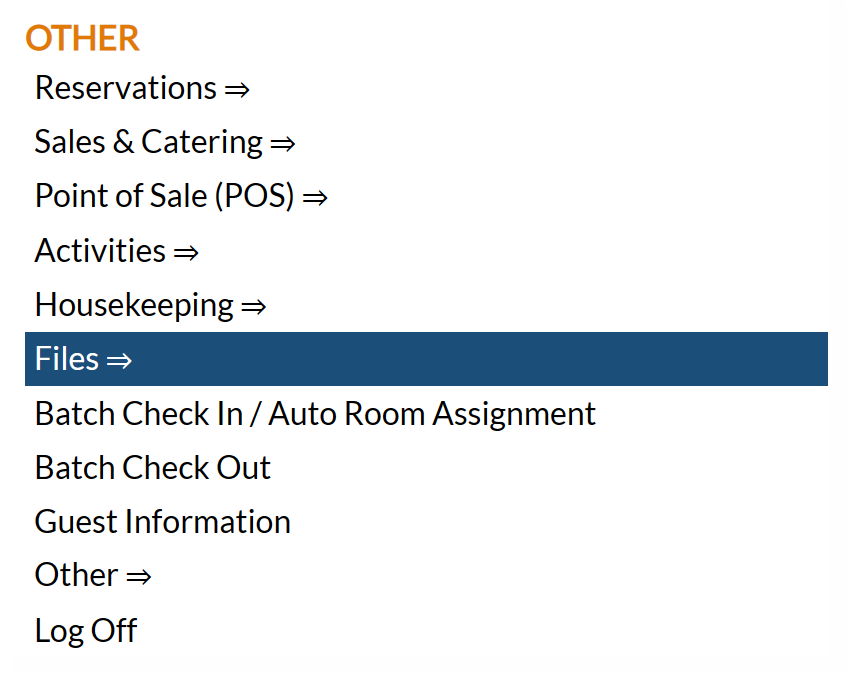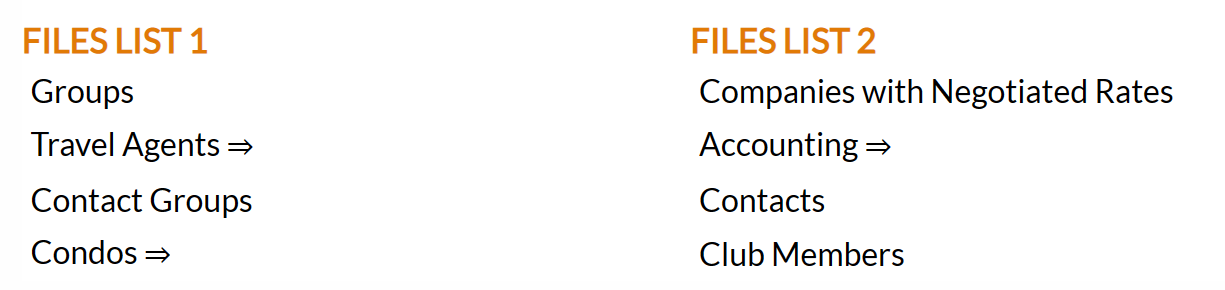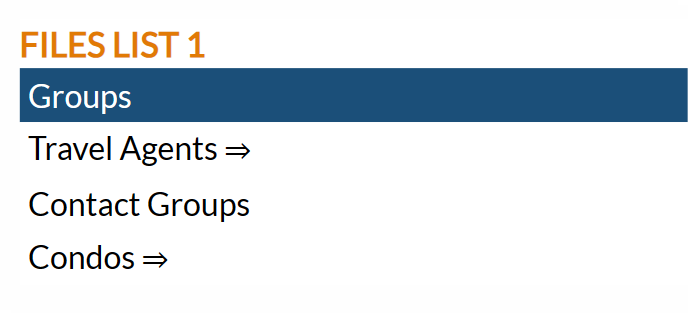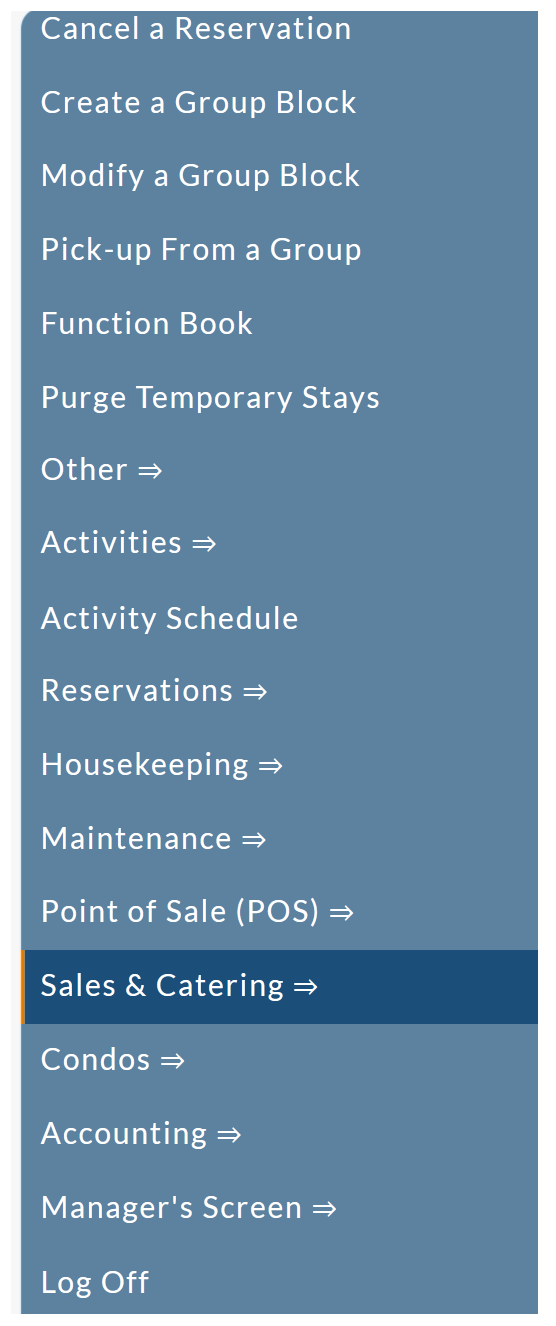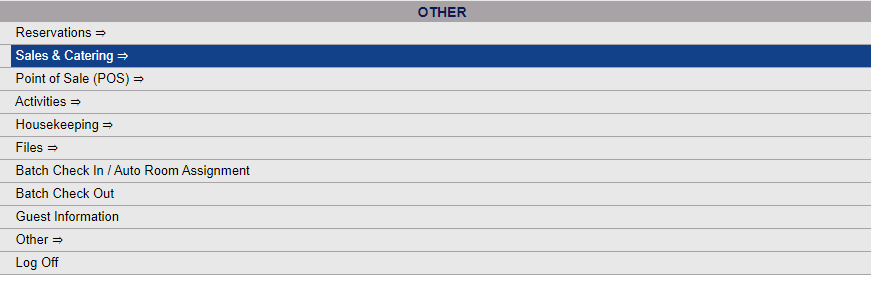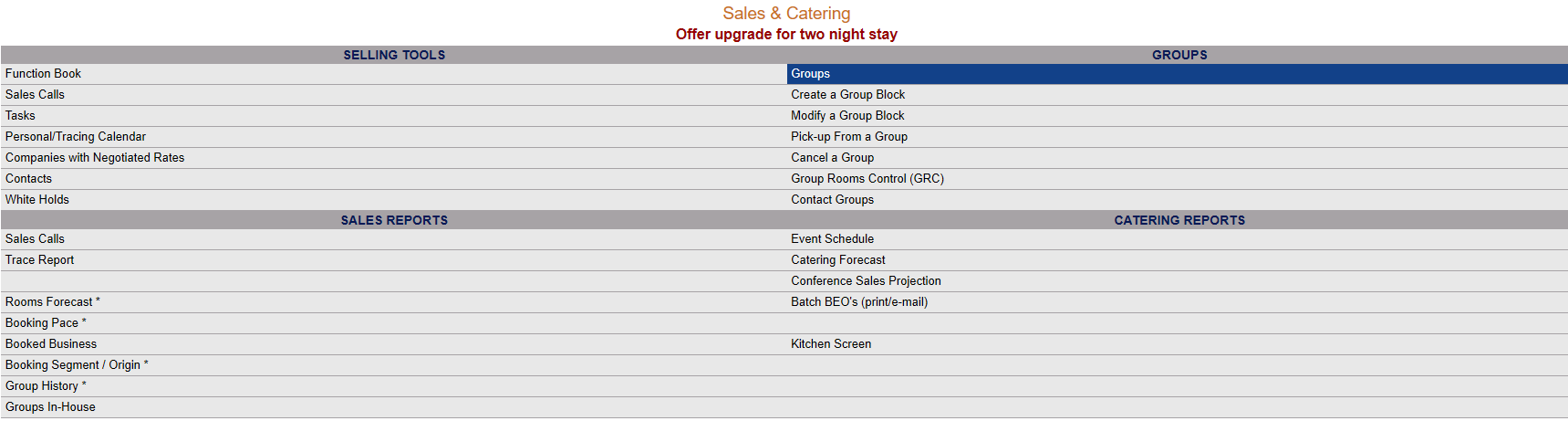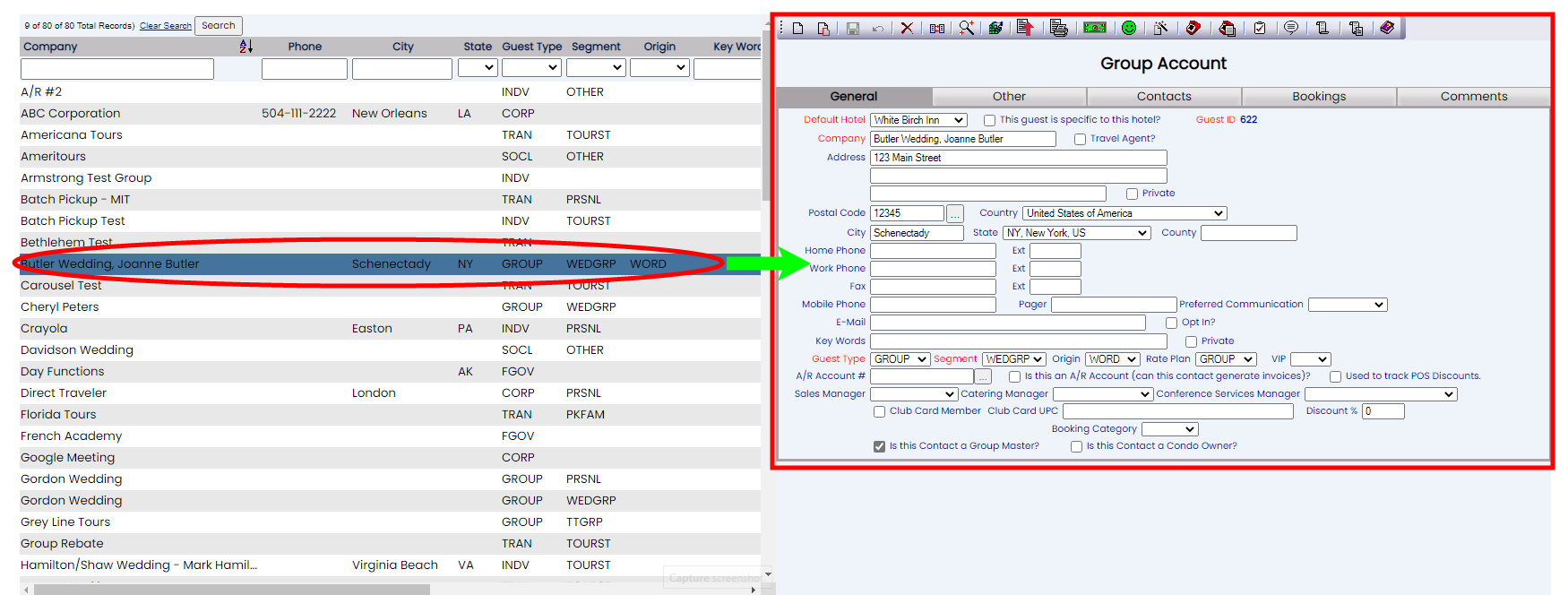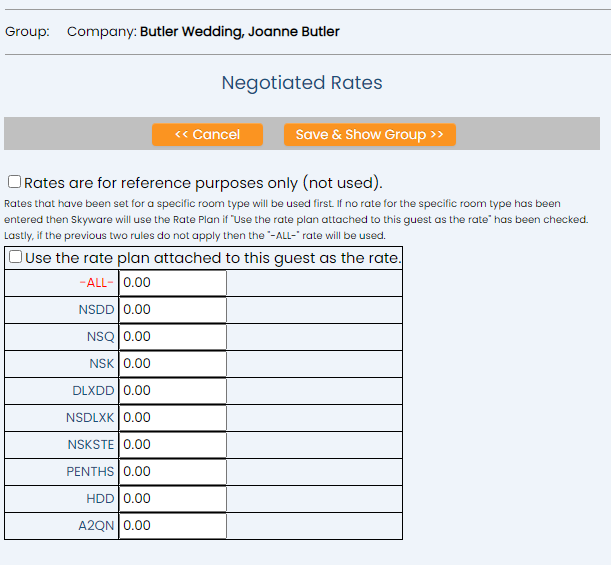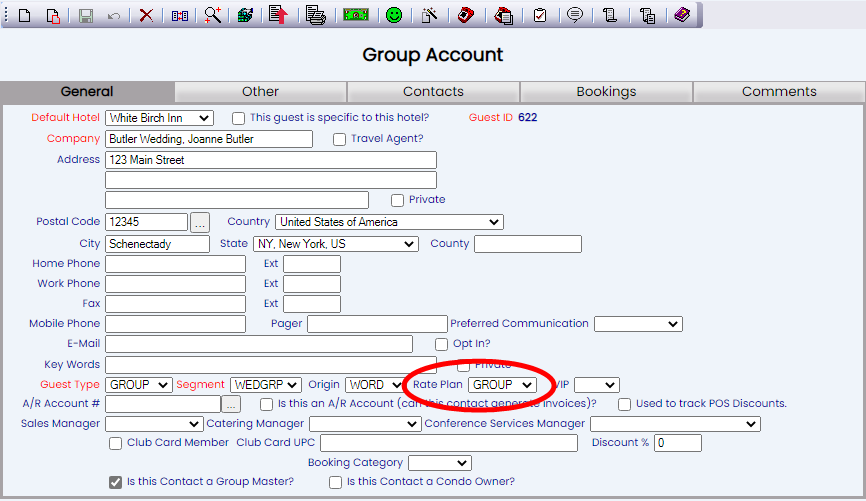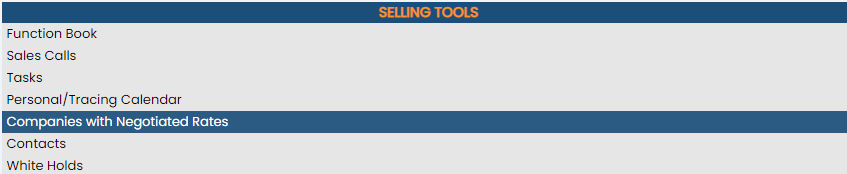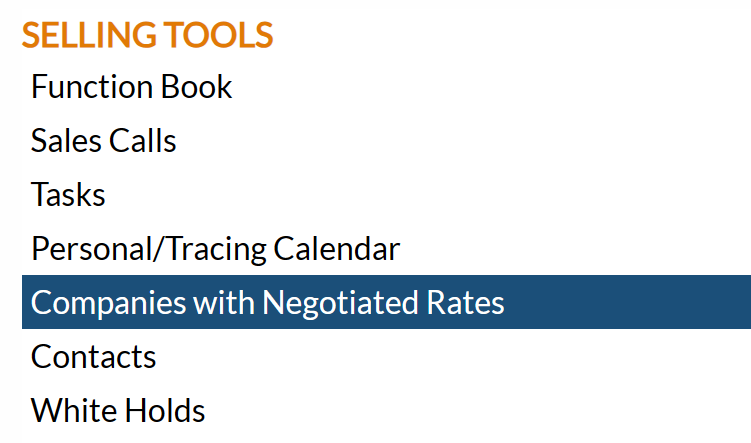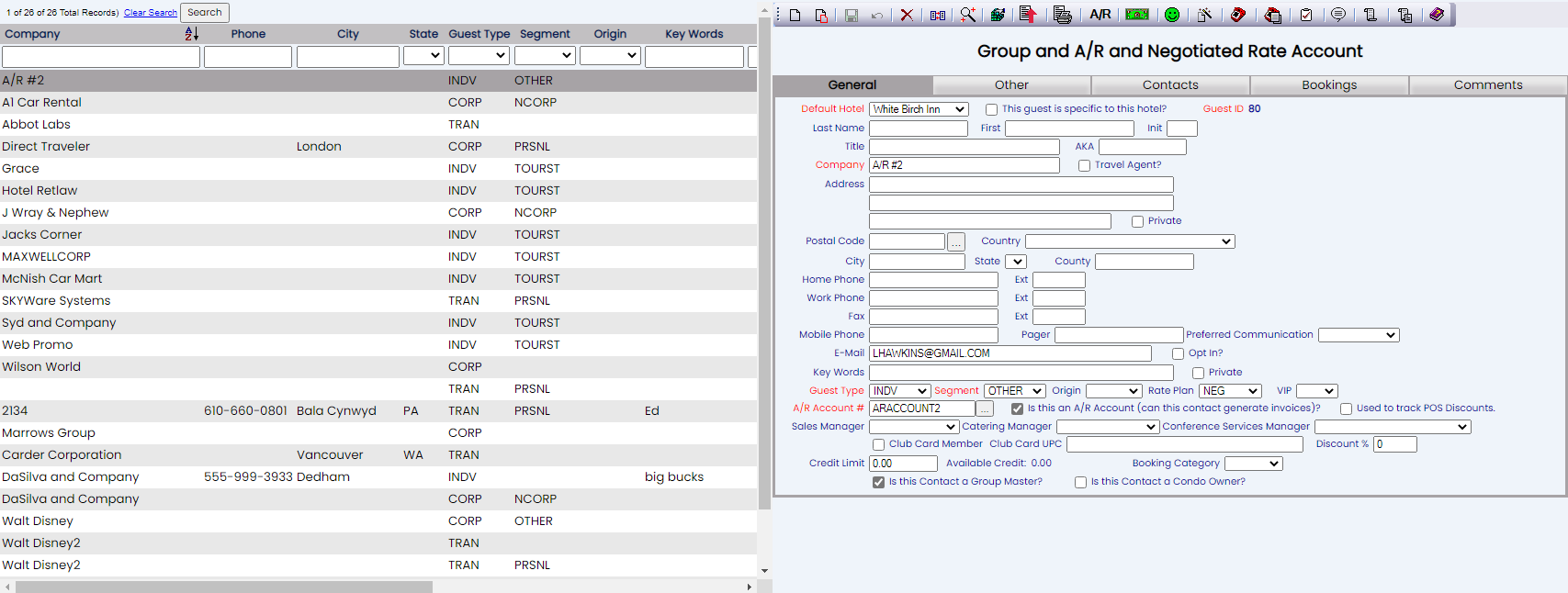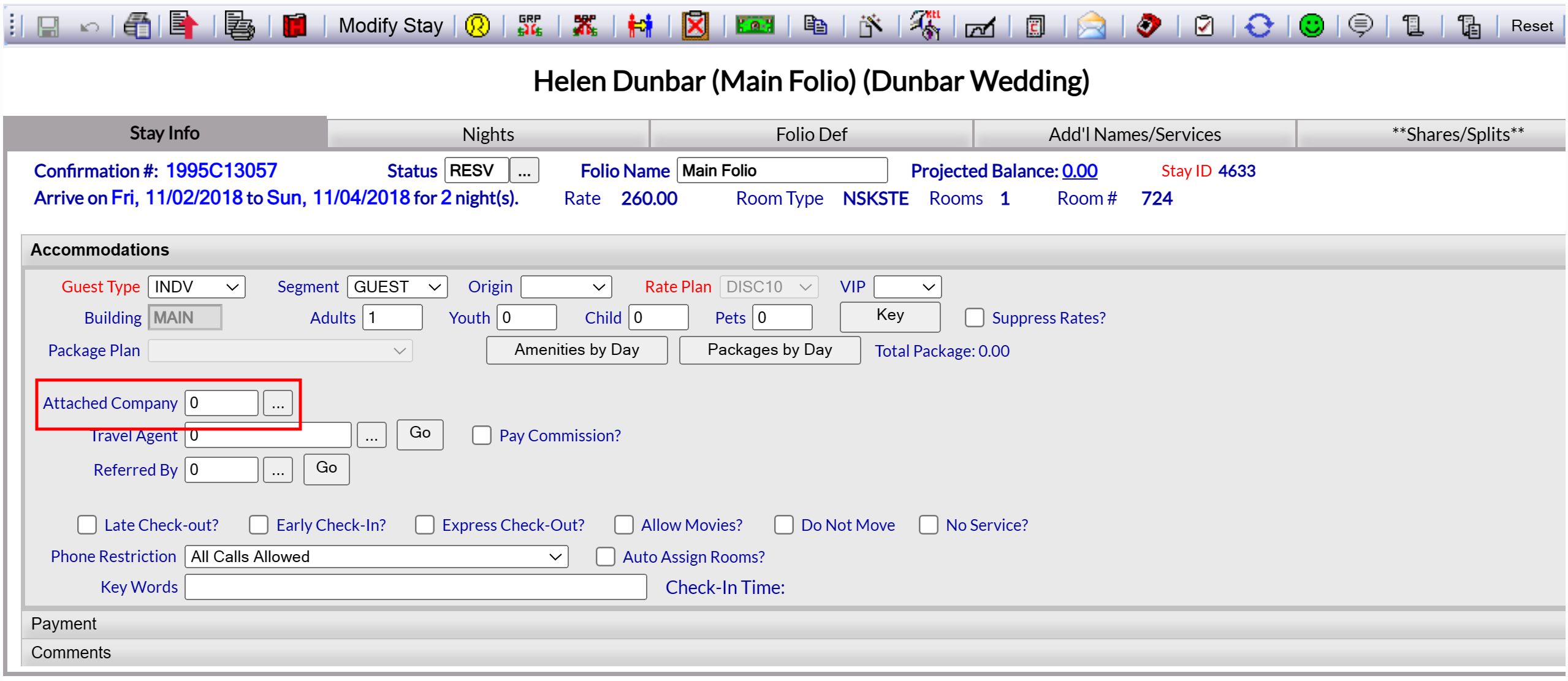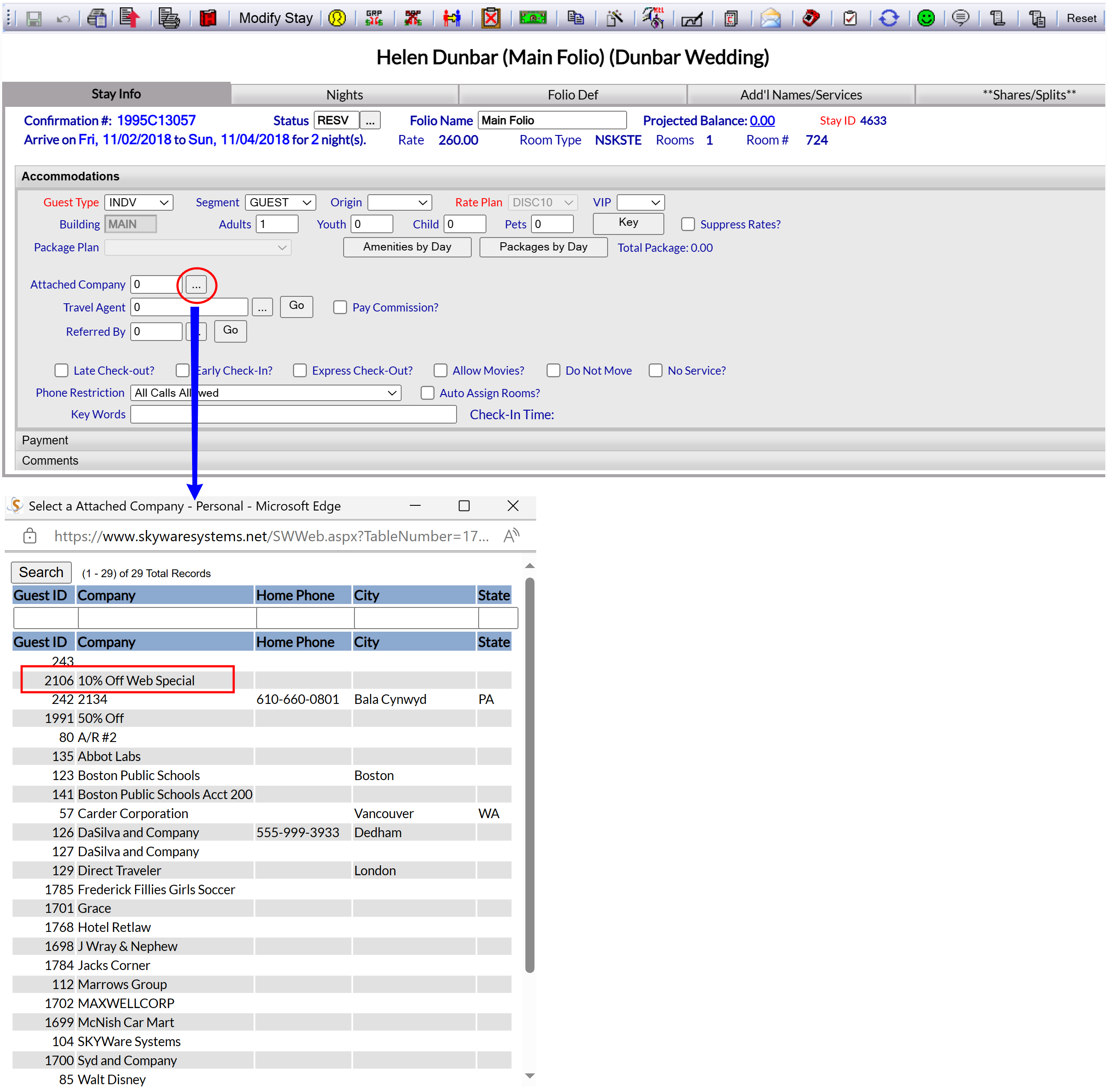Open the relevant account screen:
Open the Full Menu (Click the icon on the left for the Full menu, or the breadcrumb link at the top right of the screen for Full Menu).
This will display the Full menu in a tabular form, with four sections, Registration, Status, Cashier and Other.
From the Other Section, select the Guest Information command.
OR:
Click Files => from the Other section of the Full Menu.
Click the icon on the left for the Full menu.
This will display the Full menu in a tabular form, with four sections, Registration, Status, Cashier and Other.
From the Other Section, select Files =>.
The Files Menu screen has two sections, Files List 1 and Files List 2.
Select Groups from the Files List 1 section.
Note: If your Property does not currently have our Sales and Catering Module and you are interested in adding it, please contact us at Sales@SkywareSystems.com.
1. Select Sales and Catering => from the Quick Menu (left side of screen).
OR
The Sales and Catering Menu has four sections, Selling Tools, Sales, Groups and Catering Reports.
Select Groups from the Groups section.
Note: These commands are located here as well as elsewhere within Skyware because Groups sales are often linked with specific catering or sales requests.
With the Guest or Group Information screen open, use the list on the left of the screen to find and select the Guest or Group you need, and display it on the right side of the screen for editing.
When ready, click the Add/Modify Negotiated Rates icon from the local tool bar icons.
This will open the Negotiated Rates screen.
Note: On a folio or stay screen, clicking this icon will open the Rate Definition screen, where you can modify the rate to be used for the particular stay ONLY. You MUST be on an Account screen to open the Negotiated Rates screen, where you can add or modify a negotiated rate associated with the particular account. These rates will then carry over to stays whenever the account (company) is associated with a stay.
In the Negotiated Rates screen, you can enter a different rate for some or all of the room types as appropriate.
Rates are for reference purposes only: Rates can be used for reference only, meaning the rate will not automatically pull into a stay record but will be visible for reference. If you wish to set up rates for reference only, check this check box. Use this feature when you do NOT wish the system to automatically update a stay's rate based on the company that is attached, but DO want to list company rates as a reference. The system then allows you to enter reference rates by room type, but those rates are not used in stays that have this company attached.
Use the rate plan attached to this guest as the rate: You can use the Negotiated Rates screen to attach a Rate Plan to the group. When this check box is checked, the system finds the rate plan attached to the record and uses the rate associated with that rate plan.
This allows you to use the Maintain Room Rates area to set up rates based on a date range and room type and then use the Rate Rules set in the Rate Plan screen.
If you do NOT select to attach a rate plan, enter a different rate amount for some or all of the room types configured at your Property in the appropriate field.
Note: Use the -ALL- entry at the top of the list to tell the system to use this rate for any unassigned room types. (If a zero rate for a room type/guest info record exists, meaning that the room type has a zero rate/not been assigned an actual rate, it uses the rate entered in the All field). Once you begin entering negotiated rates, the All field is mandatory, so that a rate will always populate when that company is selected, even if the assigned room type is not yet specified.
When finished, to add any negotiated rates specified here to the account, you will need to click the orange button "Save and Show Group >>".
This will return you to the Account screen. Once an account has any negotiated rates attached, it will be indicated in the screen title, and the account will be included in those listed on the Companies with Negotiated Rates screen.